Comment utiliser l'application Debt Tracking du Desk Kls en tant qu'Emprunteur ou Emetteur ?
Retrouver dans cet article tous nos conseils pour utiliser Debt Tracking pas à pas.
IntroductionKls est un éditeur de logiciel qui offre une suite d'outils à destination des banques, des fonds de dettes et de leur écosystème. Debt Tracking est une application collaborative dédiée pour suivre simplement vos événements et engagements de crédits. Sur invitation du gestionnaire* en charge du suivi de votre opération, vous bénéficiez d’un espace dans le Desk. Dans cet article, nous détaillerons pas à pas comment utiliser l'application Debt Tracking de l'initialisation de votre compte jusqu'à la gestion des engagements contractuels. *Gestionnaire : Agent du Crédit/Agent de la Masse/Chef de file/Prêteur en charge du suivi de l'opération |
Sommaire
|
1. Initialiser son compte
Lorsque le gestionnaire vous invite à accéder au dossier, vous recevez automatiquement une notification email :
- D'initialisation si vous n'avez pas encore de compte
- D'invitation si vous avez déjà un compte
Vous avez déjà un compte ? Consultez la section 2 : accéder à la plateforme.
Si non, consultez la suite de l'article.
La notification email est envoyée par no-reply@kls-desk.com, voici un exemple d'email d'initialisation :

Cliquez sur "créer mon compte sur Kls" et renseignez votre nom, prénom, fonction, mot de passe et numéro de téléphone.
L'adresse email n'est pas modifiable : Si vous souhaitez utiliser une adresse email différente pour accéder à la plateforme (par exemple en cas de changement ou d'erreur), vous devrez ajouter votre nouvelle adresse email en tant que nouveau contact et supprimer l'ancienne. Pour plus de détails, consultez la section sur la gestion des accès.
💡Astuces pour finaliser l'initialisation de votre compte :
- Vérifiez que votre mot de passe contient à minima 16 caractères, 1 lettre minuscule, 1 lettre majuscule, 1 chiffre et 1 caractère spécial.
- Vérifiez que votre indicatif et numéro de téléphone sont renseignés au bon format.
- Pensez à accepter les CGU.
Une fois votre compte initialisé, vous pourrez accéder à votre opération. Le bouton "consulter l'opération" vous permet d'accéder à la page d'accueil du Desk Kls.
Vous aurez un compte unique qui vous permettra d'accéder à toutes les opérations sur lesquelles vous êtes invité.
Vous ne retrouvez pas votre notification d'initialisation ? Vous pouvez :
- Faire une recherche dans votre boîte de réception et emails supprimés en cherchant "Kls";"initialisation".
- Vérifier vos courriers indésirables.
- Contacter le gestionnaire afin qu'il vous envoie une nouvelle notification.
2. Accéder à la plateforme
L'accès à la plateforme se fait depuis le portail de connexion :

La page est accessible via ce lien : https://app.kls-platform.com/login.
💡 Nous vous conseillons d'enregistrer cet URL en favori.
Si vous avez oublié votre mot de passe, cliquez sur "mot de passe oublié ?". Vous recevrez automatiquement un email vous permettant d'en choisir un nouveau.
3. Détail de chaque onglet
a. Le détail de l'opération et la gestion des accès
Vous retrouverez dans cet onglet les informations générales de l'opération saisies par le gestionnaire : le résumé de l'opération, les tranches de financement et le pool.
Cliquez sur l'entité gestionnaire de votre opération pour consulter sa fiche administrative :

Les contacts gestionnaires qui pilotent le dossier y sont mentionnés.
Comment ajouter ou révoquer un accès au dossier ?
La gestion des accès au dossier de votre entité se fait aussi bien par le gestionnaire que par le client : une fois le dossier publié par le gestionnaire, les contacts de votre entité qu'il a renseigné reçoivent une notification email d'invitation.
Ensuite, ces contacts peuvent ajouter et révoquer des accès au besoin (collaborateurs de votre entité, conseils etc).
Pour modifier les contacts, rendez vous sur le dossier souhaité dans l'onglet détail de l'opération, puis cliquez sur "fiche administrative et gestion des accès" :

Puis sur "gestion des accès au dossier" :

- Pour ajouter un contact : cliquez sur "ajouter un utilisateur", indiquez son adresse email et sa fonction puis validez. L'utilisateur recevra une notification automatiquement afin d'accéder au dossier.
- Pour révoquer un accès, cliquez sur les trois points au bout de la ligne concernée puis sur "révoquer l'accès au dossier". Cet utilisateur sera visible dans l'onglet "utilisateurs n'ayant plus accès au dossier". Les actions faites par ce contact resteront. Par exemple, la documentation qu'il a chargé dans la dataroom et les engagements auxquels il a répondu resteront tracés.
Les utilisateurs ajoutés ont tous les mêmes droits sur le dossier.
La mention "compte activé" indique que l'utilisateur a créé son compte. Vous pouvez renvoyer une notification email à un utilisateur non activé en cliquant sur les trois points.
Lorsque des modifications sont apportées à un accès au dossier, le gestionnaire et vous-même pouvez voir les changements automatiquement : vos interfaces sont miroir.
💡 Si vous avez besoin d'un accès au dossier, contactez soit un de vos collègues qui y a accès, soit le gestionnaire.
💡Si vous changez de fonction ou quittez l'entreprise, pensez à ajouter votre successeur. Il pourra, au moment voulu, révoquer votre accès.
En tant qu'éditeur du Desk Kls, nous n'interférons pas dans la gestion des accès aux dossiers.
b. Dataroom

La dataroom permet aux utilisateurs qui ont accès au dossier de partager des documents en toute sécurité à un nombre limité d'utilisateurs : le gestionnaire et les contacts de votre entité ayant accès au dossier.
Vous bénéficiez de deux sous-répertoires :
- Le répertoire confidentiel est un répertoire disponible pour votre entité, où vous pouvez stocker de la documentation sans la partager au gestionnaire. Seuls les contacts, de votre entité, ajoutés au dossier, y auront accès.
- Le répertoire partagé Agent / Client ou Chef de file / Client est un répertoire partagé entre le gestionnaire et votre entité. Lorsque vous ajoutez des fichiers dans ce sous-répertoire, le gestionnaire y a automatiquement accès.
Vous pouvez :
- Créer des sous-répertoires afin d'organiser la dataroom.
- Ajouter des fichiers sans limite de taille, de nombre ni de type de fichier.
- Ajouter autant de fichiers que souhaité en une action.
- Télécharger les fichiers ajoutés par le gestionnaire ou une personne de votre entité.
- Dupliquer, renommer, déplacer et supprimer des fichiers et répertoires ajoutés par votre entité.
Vous ne pouvez pas :
- Faire des actions sur les fichiers et sous-répertoires ajoutés par le gestionnaire.
- Partager de la documentation directement aux autres prêteurs (pool) dans le cadre d'un crédit syndiqué.
Une notification récapitulative listant les documents ajoutés dans la dataroom est envoyé automatiquement aux contacts présents sur le dossier, avec une récurrence quotidienne. Consulter la section sur les notifications automatiques.
Voici un exemple d'email :

💡 Les fichiers mentionnés sont cliquables : en cliquant sur un lien, vous serez dirigé vers l'emplacement spécifique de la dataroom où se trouve le fichier.
Si aucune modification n'a été apportée, aucune notification n'est envoyée.
c. Contrôle des engagements

A la création du dossier, le gestionnaire vient dématérialiser les engagements contractuels dans l'onglet cadre contractuel.
Une fois les engagements créés et publiés par le gestionnaire, l'onglet contrôle des engagements vient s'alimenter automatiquement : c'est dans cette page que vous fournirez les justificatifs du respect des engagements de votre contrat de crédit.
Comment fonctionne le tableau de contrôle des engagements ?
Les contrôles d'engagements sont classés par date de test de la plus ancienne à la plus récente, afin de vous permettre d'identifier rapidement les engagements qui nécessitent votre attention.
Pour chaque contrôle listé vous est indiqué :
- Le libellé de l'engagement
- Son statut :
- En attente : la date de test de l'engagement est passée, vous pouvez y répondre dès que possible.
- En attente (avec horloge) : la date limite de l'engagement est dépassée.
- A venir : cet engagement n'est pas encore attendu, vous pourrez y répondre ultérieurement.
- Résultat reçu : votre entité à répondu à l'engagement (ou le gestionnaire qui a la main pour répondre à votre place).
- Validé : le gestionnaire a validé l'engagement.
-
- Résultat KO : la valeur saisie n'est pas à l'attendu. Exemple : la valeur d'un ratio doit être < 3 et que la valeur saisie est de 3,5, le résultat apparaîtra KO automatiquement. Le gestionnaire aura ensuite la possibilité de valider le résultat ou de déclarer un bris.
- Non conforme : le gestionnaire a déclaré le résultat non conforme. Vous pouvez répondre à l'engagement à nouveau.
- Bris constaté : le gestionnaire a constaté un bris de covenant. Un waiver pourra être tracé par le gestionnaire par la suite.
- Le résultat attendu : peut être soit un document soit une valeur en fonction de la nature de l'engagement.
- Le résultat reçu : si un résultat a été saisi, "document" ou "valeur X" sera affichée.
- La date du contrôle : la date apparaît seulement si le gestionnaire a contrôlé l'engagement.
- La date de test et la date limite de l'engagement.
- Le résultat de vote de waiver.
Une fois l'engagement traité par le gestionnaire, il sera tracé dans la page "contrôles archivés" accessible en cliquant sur le bouton en haut à droite de votre écran. Il disparaît donc de votre tableau de bord et est disponible à tout moment pour consultation.
Un engagement est archivé suite à ces actions :
- Dans le cadre d'un crédit syndiqué : le gestionnaire a validé ou déclaré un bris puis partagé le résultat au pool.
- Dans le cadre d'un crédit bilatéral : le gestionnaire a validé ou déclaré un bris puis a archivé l'engagement.
Des filtres sont à votre disposition afin de faciliter votre recherche :

Il vous suffit de cliquer sur le filtre souhaité pour afficher les engagements correspondant et de re-cliquer sur ce même filtre pour le désactiver.
Par exemple : le filtre "risque de bris" réunit les engagements avec les statuts suivants : en retard, résultat KO et non conforme.
Comment répondre à un engagement ?

Cliquez sur l'engagement souhaité dans l'onglet contrôle des engagements.
On vous indique si la valeur attendue est un document ou une valeur.
- S'il s'agit d'un document : ajoutez un ou plusieurs fichiers.
- S'il s'agit d'une valeur : saisissez la valeur attendue pour pouvoir valider votre saisie. Vous pouvez ajouter un ou des documents en option.
Une fois les fichiers et/ou valeur indiqués, cliquez sur "partager". Le gestionnaire recevra automatiquement une notification pour l'informer que vous avez répondu à un engagement et pourra le traiter.
Le bouton "voir les résultats précédents" vous permet de consulter les contrôles antérieurs. Dans notre exemple, s'il y a eu des contrôles effectués sur l'engagement "reporting trimestriel", ils seront tracés à cet endroit.
Le bouton "voir le cadre applicable" vous permet de visualiser le détail de l'engagement : les dates de test et dates limites, la périodicité, l'extrait du contrat etc. Consulter la section sur le cadre contractuel
💡 Vous avez la possibilité de saisir un commentaire à destination du gestionnaire avant de partager le résultat.
d. Cadre contractuel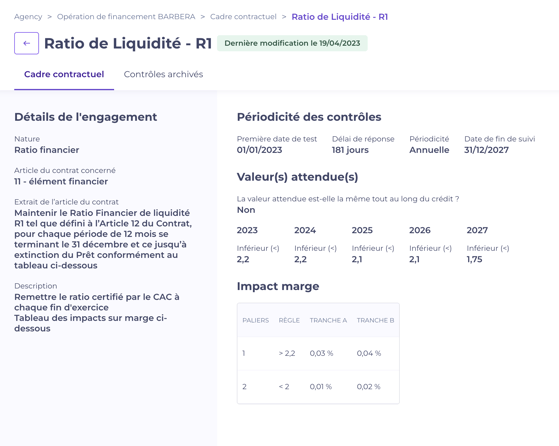
Dans l'onglet cadre contractuel sont visibles les engagements de votre contrat saisis par le gestionnaire du dossier.
Le paramétrage indiqué permet de créer automatiquement les contrôles disponibles dans l'onglet contrôle des engagements.
4. Les notifications automatiques

Vous recevrez automatiquement des notifications email pour vous informer des événements liés à votre dossier. Tous les contacts de votre entité présents sur le dossier seront alertés automatiquement :
- Lorsqu'un engagement arrive à échéance ou si un engagement a une date d'échéance dépassée. Cette notification est envoyée au gestionnaire également.
- Si un résultat est déclaré non conforme par le gestionnaire ou s'il déclare un bris de covenant.
- Lorsque des engagements sont validés.
- Lorsque le gestionnaire ajoute de la documentation dans la dataroom.
Également, le gestionnaire sera alerté automatiquement :
- Lorsque vous répondez à un engagement.
- Lorsque vous ajoutez de la documentation dans la dataroom.
- Les notifications automatiques sont envoyées de no-reply@kls-desk.com.
- Le gestionnaire peut vous envoyer une notification personnalisée. Le contenu saisi par celui-ci apparaîtra dans la notification mail reçue.
- Seul le gestionnaire à la main sur les notifications envoyées à votre entité.
